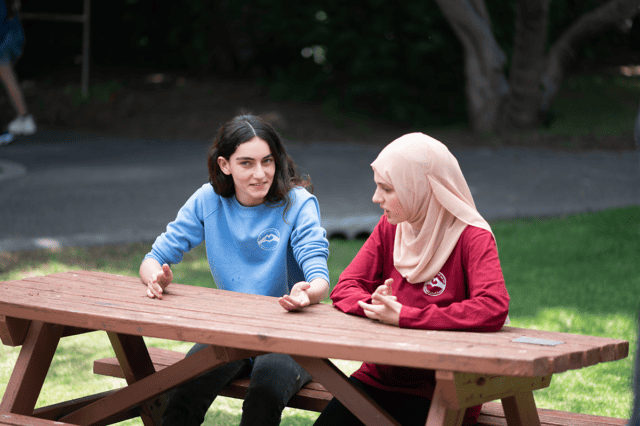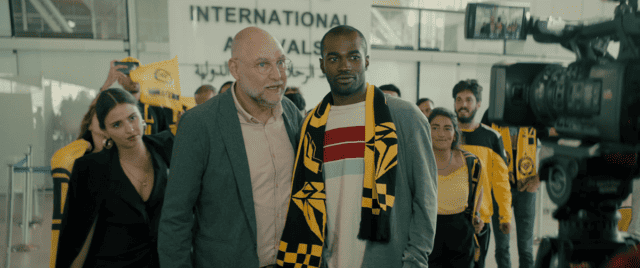JxJ Festival 2024
Browse 60+ regional premiere screenings and international concerts playing May 9-19.
Tickets are available now!
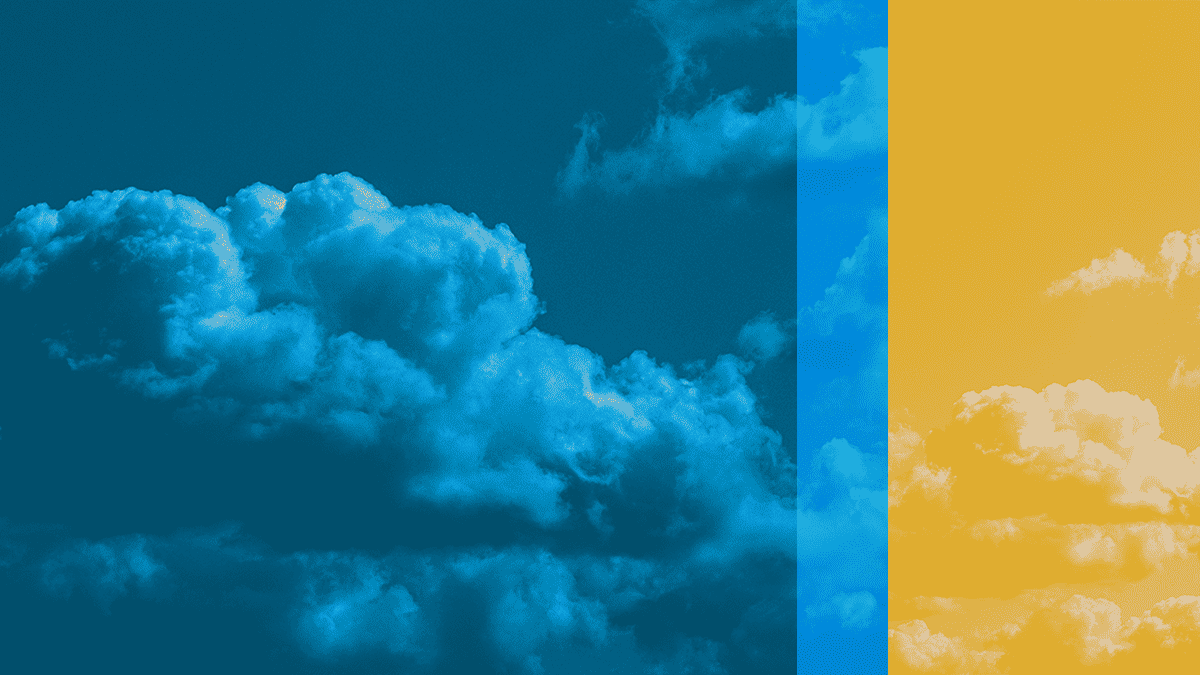

Discover JxJ
Presented by the Edlavitch DCJCC, JxJ encompasses the Washington Jewish Film and Music Festivals, alongside a year-round film and music program. Throughout the year, JxJ presents weekly events at a state-of-the-art concert and cinema venue in the Edlavitch DCJCC on 16th and Q Streets NW. Each spring, the annual Festival is held on stages and screens throughout DC, Virginia, and Maryland.

Get Involved
JxJ’s programming would not be possible without our dedicated team of volunteers. Learn more about our year-round and Festival opportunities now.

Support JxJ
Your gift has a powerful impact at the Festival and our year-round programs. Without your support, we wouldn’t be able to bring diverse stories told through music and film to audiences.